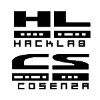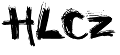|
Dimensione: 4268
Commento:
|
Dimensione: 4304
Commento:
|
| Le cancellazioni sono segnalate in questo modo. | Le aggiunte sono segnalate in questo modo. |
| Linea 4: | Linea 4: |
| Linea 18: | Linea 19: |
| Linea 21: | Linea 23: |
| ;cp${IFS}*/*/nvram${IFS}/tmp/n ;*/n${IFS}set${IFS}boot_wait=on ;*/n${IFS}commit ;*/n${IFS}show>tmp/ping.log |
;cp${IFS}*/*/nvram${IFS}/tmp/n[[BR]] ;*/n${IFS}set${IFS}boot_wait=on[[BR]] ;*/n${IFS}commit[[BR]] ;*/n${IFS}show>tmp/ping.log[[BR]] |
| Linea 31: | Linea 33: |
| Linea 38: | Linea 41: |
| Linea 46: | Linea 50: |
| Linea 57: | Linea 62: |
Firmware Freifunk
PREFAZIONE
Il firmware Freifunk non è altro che una versione stabile di OpenWrt con interfaccia web. E' quindi possibile aggiungere pacchetti al firmware di default nel quale gia troviamo installati "freifunk-webadmin-en", "freifunk-olsrd", "freifunk-upload", "wl", "dropbear" and "iproute2".
Dopo l'installazione del firmware avremo il Telnet disativato ma l'SSH attivo con le stesse pasword dell'interfaccia web. Le password dell'SSH e del sito web saranno sempre le stesse ovvero: root (utente) e admin (password).
L'interaccia web è divisa in due parti: un area pubblica ed un area di amministrazione protetta da password. L'area pubblica permette ai visitatori di vedere le informazioni delle tabelle di routing e di fare una scansione alla ricerca di stazioni WLAN nelle vicinanze. E' anche possibile creare e personalizzare il proprio sito.
L'area di amministrazione può anche essere installata direttamente su una versione di OpenWrt e prevede le sole funzionalità aggiuntive per il reboot del WRT (Admin --> Restart) e per l'upgrade del firmware (Admin --> Firmware).
INSTALLAZIONE
La prima cosa da fare è settare la variabile di configurazione "boot_wait" del WRT su "on". Questa procedura ci permetterà in casi di emergenza di ripristinare il sistema.
ABILITAZIONE "BOOT WAIT"
Per abilitare il boot wait partendo dal firmware originale Linksys bisogna sfruttare un bug della versione 4.50 (se avete una versione più aggiornata dovete fare il downgrade). Andate nella pagina di ping (che dovrebbe essere ping.asp) dell'interfaccia web del Linksys e digitate quanto segue:
;cp${IFS}*/*/nvram${IFS}/tmp/nBR ;*/n${IFS}set${IFS}boot_wait=onBR ;*/n${IFS}commitBR ;*/n${IFS}show>tmp/ping.logBR
al termine di ogni riga premete PING.
Vi compariranno tutti i valori delle variabili dell'NVRAM del vostro router, controllate che boot_wait si su "on" e fate ripartire il router.
UPLOAD DEL FIRMWARE
Per prima cosa dovete scaricarvi il firmware dal sito badando bene a prendere la versione per il vostro router a questo indirizzo: http://212.222.128.68/sven-ola/ipkg/ a questo punto procuratevi due cavi ethernet e collegate un pc e il router su una delle 4 porte LAN ad un hub (poi vi spiegherò il perchè).
Verificate ovviamente che il pc sia sulla stessa rete della lan del router (192.168.1.1 di default) e provate se risponde al ping.
windows XP
- Eseguire il login come amministratore - Nelle proprietà della scheda di rete settare all'interno di protocollo TCP/IP l'indirizzo 192.168.1.2 con subnet mask 255.255.255.0 - Premere Start --> Esegui e digitare cmd e poi invio per aprire la finestra DOS - Attraverso il comando cd spostarsi nella cartella dove abbiamo scaricato il firmware - Digitare tftp -i 192.168.1.1 put ma non premere INVIO A questo punto passare alla sezione UPLOAD linux - Aprire la shell con privilegi di root - Cambiare directory e spostarsi nella cartella dove abbiamo scaricato il firmware es. UPLOAD La scheda di rete del PC ha normalmente un led che lampeggia se quest aè attiva. Questo led lampeggia ogni qual volta che una connessione viene stabilita. Quando il WRT si avvia impiega qualche secondo a far partire le interfacce di rete. Per provare questo fate la prova seguente: - togliete l'alimentazione al router - riconnettete il cavo di alimentazione - dopo circa 2 secondi uno dei 4 led della lan si accenderà - aspettate altri 1-2 secondi - premete enter sul PC per confermare il trasferimento TFTP L'upload si concluderà senza errori dopo 5 secondi. A questo punto il led del power status del WRT comincerà a lampeggiare indicando che l'update è pronto. L'update impiegherà un paio di minuti dopodichè il WRT si riavvierà da solo. Perciò aspettate e lasciatelo lavorare.