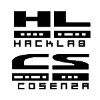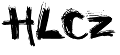OBSOLETE DOCUMENT:
SEE:
Connessione VPN tra isole ninux in città diverse
DISCLAIMER (in Italian, not tech stuff)
Ninux usa la VPN per collegare isole di rete distanti geograficamente tra loro. In nessun caso vengono collegati nodi di singole persone che vogliono accedere ai servizi interni Ninux via VPN.
La VPN infatti serve solo per il monitoring e per il trobleshooting. Non si fa traffico reale in VPN in quanto sarebbe molto lento.
Se avessimo dato anche in passato l'accesso alla "VPN Tinc" a tutti quelli che lo volevano per giocare adesso Ninux sarebbe una rete in VPN invece di una rete wireless.
Connect to Ninux Network with Tinc VPN
1) Install tinc on your Linux (e.g. apt-get install tinc) MAKE SURE YOU HAVE AT LEAST TINC 1.0.13
2) mkdir /etc/tinc/ninux
3) Create /etc/tinc/ninux/tinc.conf
Name = yournickname ConnectTo = Norimberga Mode = switch
Please pick a unique yournickname. Norimberga is our hub server. Mode switch is required because tinc will operate with a tap interface, needed to run olsr on it.
4) Create the hosts folder mkdir /etc/tinc/ninux/hosts/
5) Generate a Keypair tincd -n ninux -K
6) Create the file /etc/tinc/ninux/hosts/Norimberga
This file has the address and the public key of the server
Address = svn.ninux.org -----BEGIN RSA PUBLIC KEY----- MIIBCgKCAQEA30bZWtIej9kj837Eb8C+nxvEXfy4Jly41tuJYfzpJiP/pTQGaPyF XDEdfwAq8qJpfLaRfKl0pQ9rbDo4zjSlNW8e/5BxTnobXHcvSD9sm8bNAME2qBkI plmeWt4RvDmEKDrJWyUIoyKyaTcCkXpfHslTJSBBj7TSjYX9SCfTkSS3GjNDWMjc C02i2+ZB3balcR+Ea046l/GVFp0htxrUFxew5RDXPmmaiQRF6cpm3fMNtdq9ixz+ uJNjmfHW/lHk4KMUj6KMLca9mS4TWsFxLYmP0jZi7lD2hA3dNCW4nua8HHYPwj+X Mh/vucAMckowzaf+51bGD+o8HVuM1hm4TwIDAQAB -----END RSA PUBLIC KEY-----
If you want also a backup link use also our secondary server
6a) Create the file is /etc/tinc/ninux/hosts/guinness
Address = hispanico.ninux.org -----BEGIN RSA PUBLIC KEY----- MIIBCgKCAQEAp2VqrJOPTubK+I6lineZZ0QcgsuxtPaGqlEHbCis2I03Tv2KQ8ka JQOdyuPcn/1KJE5Ys0JUgl67W5fneicQOSei/+9e/AbuzcPA35/Ldu/sfv+SP2/T XSU+W681zyfUFk8fQqbaU6XXSYMJX1ZEWAv5sWWRSA0612xIkzKZoG628mwBYoGG d9kjnkZRpqFJd2ZFyn+/wyX5yof/3TZ7UIntnUVgljOn6cscDFzOh+zAqbrPXyaD ha8pP9ZvOILlK55ZDx1NLoMWiS1x4L8J0u+vUsTgjvo466J5AuYrwt4HpLvULUQq Pgvk/5z4OPLWUi7jgjQAQ/GO7hg69ybDyQIDAQAB -----END RSA PUBLIC KEY-----
6b) Modify the file /etc/tinc/ninux/tinc.conf
Name = yournickname ConnectTo = Norimberga ConnectTo = guinness Mode = switch
7) Get an IP address in the subnet 10.0.1.0/24 and add your self in the table on this wiki page: GestioneIndirizzi
8) Create the file /etc/tinc/ninux/tinc-up
ip link set dev ninux up ip a a dev ninux HEREYOURIPADDRESS/24 broadcast 10.0.1.255 #Adjust MTU ip link set mtu 1350 dev ninux iptables -A FORWARD -p tcp -m tcp --tcp-flags SYN,RST SYN -j TCPMSS --clamp-mss-to-pmtu
Where in place of HEREYOURIPADDRESS you must put the IP address choosen at point 7 of this guide
Make the file executable chmod +x /etc/tinc/ninux/tinc-up
9) Send an email to contatti@ninux.org with your Nickname choosen at point 3 and your generated public key so we can authorize you in the VPN main and backup server.
10) Once you received notification that your public key is authorized you can try to connect
tincd -n ninux
If everything worked out you can ping 10.0.1.1. Now configure olsr to use the interface "ninux"
Important notes on the OLSR configuration
It is FUNDAMENTAL to:
- Use olsr version 0.6.1
- Insert a Link Quality Multiplier in the interface part of the olsrd.conf file. On servers, it should looks like
Interface "ninux"
{
LinkQualityMult default 0.2
}on OpenWRT just look below.
**BEWARE:** if you use this configuration on a pc and you don't want to override the default gw you shoul use a LOWER metric for your prefered gw. This can be do using metric of your distro, on debian the default gw metric is 100 so lower it to 0 is a MUST.
OpenWRT and TincVPN
Install tinc and configure it (See the previous paragraph to set up tinc files):
opkg update opkg install tinc
Tinc package for OpenWRT is very minimal. init.d script is missing, you can use this one:
#!/bin/sh /etc/rc.common
START=50
start() {
tincd -n ninux
}
stop() {
iptables -D FORWARD -p tcp -m tcp --tcp-flags SYN,RST SYN -j TCPMSS --clamp-mss-to-pmtu
killall tincd
}If you want to use 'ip' command for tinc-up you need to install ip package with
opkg install ip
Because you configure tincd manually, use this code in /etc/config/network to bind the vpn interface to the ninux tap interface created by tinc. This way you can use the vpn interface when configuring with UCI other programs like olsrd
config interface vpn
option proto none
option ifname ninuxIn file /etc/config/firewall (if your openwrt firewall is on, else skip this step) you need to allow traffic forwarding between lan and vpn and viceversa or others won’t be able to reach computers in your subnet,so add the following:
##VPN ninux Zone
config 'zone'
option 'name' 'vpn'
option 'input' 'ACCEPT'
option 'output' 'ACCEPT'
option 'forward' 'ACCEPT'
##Traffic from/to lan/vpn
config forwarding
option 'src' 'vpn'
option 'dest' 'lan'
config forwarding
option 'src' 'lan'
option 'dest' 'vpn'
##end VPN ninux ZoneInstall olsrd and its plugins:
opkg install olsrd olsrd-mod-mdns olsrd-mod-dyn-gw olsrd-mod-arprefresh olsrd-mod-httpinfo olsrd-mod-txtinfo olsrd-mod-nameservice
Note: i'm not sure we need all these plugins, surely we need olsrd-mod-mdns for bonjour/zeroconf but these plugins are listed in default /etc/config/olsrd do i decided to install them all.
In the file /etc/config/olsrd now you can add the following:
config 'Interface'
option 'interface' 'vpn'
option 'LinkQualityMult' 'default 0.2'it is very important to set the LinkQualityMult because we want to use the VPN only if there is not a wireless link available.
If after tuning LinkQualityMult your olsrd daemon does not insert routes into the kernel, comment out from your configuration file the following:
#LinkQualityAlgorithm "etx_fpm"
config LoadPlugin
option library 'olsrd_mdns.so.1.0.0'
option NonOlsrIf 'lan'This is needed to allow our non Olsr lan to communicate with others on vpn.
config 'Hna4'
option 'netaddr' 'LAN_ADDR'
option 'netmask' 'NETMASK_LAN_ADDR'With this we announce to other hosts on olsr network our lan. Replace LAN_ADDR with your lan subnet (ex: mine is 192.168.23.0) and NETMASK_LAN_ADDR with your lan netmask (check GestioneIndirizzi for available subnet, if your lan subnet is already used change it!)
Connect to Ninux Network with Tinc VPN for Mac
You need to have XCode and MacPorts.
1) Install XCode from Apple site or it can also be obtained from original OSX installation DVD.
2) Install MacPorts (http://www.macports.org/)
3) After Macports is installed, close and reopen your terminal. Update the ports system and ports list.
sudo port selfupdate sudo port sync
This command will install tinc and all the necessary dependancies.
sudo port install tinc
Configuration files are located in /opt/local/etc/tinc
Tinc can now be configured and executed.
3) Tinc on OS X looks for configuration files in /usr/etc/tinc but we will place the configuration for Ninux VPN into /Library/tinc directory. Navigate to your home directory and create configuration folders for Ninux so type:
mkdir -p Library/tinc/ninux
4) You will need to create the following files and folders within:
Tinc.conf in which you have to put this lines:
Name = yournickname ConnectTo = Norimberga Mode = switch Device = /dev/tap0
tinc-up in which you have to put this lines:
ifconfig $INTERFACE HEREYOURIPADDRESS/24 netmask 255.255.255.0 broadcast 10.0.1.255 ifconfig $INTERFACE mtu 1350
Where in place of HEREYOURIPADDRESS you must put the IP address choosen on http://wiki.ninux.org/GestioneIndirizzi
tinc-down in which you have to put this lines:
ifconfig $INTERFACE down
hosts/Norimberga in which you have to put this lines:
Address = svn.ninux.org -----BEGIN RSA PUBLIC KEY----- MIIBCgKCAQEA30bZWtIej9kj837Eb8C+nxvEXfy4Jly41tuJYfzpJiP/pTQGaPyF XDEdfwAq8qJpfLaRfKl0pQ9rbDo4zjSlNW8e/5BxTnobXHcvSD9sm8bNAME2qBkI plmeWt4RvDmEKDrJWyUIoyKyaTcCkXpfHslTJSBBj7TSjYX9SCfTkSS3GjNDWMjc C02i2+ZB3balcR+Ea046l/GVFp0htxrUFxew5RDXPmmaiQRF6cpm3fMNtdq9ixz+ uJNjmfHW/lHk4KMUj6KMLca9mS4TWsFxLYmP0jZi7lD2hA3dNCW4nua8HHYPwj+X Mh/vucAMckowzaf+51bGD+o8HVuM1hm4TwIDAQAB -----END RSA PUBLIC KEY-----
hosts/yournickname in which you have to put your public key (see below)
5) Make sure tinc-up and tinc-down are executable:
chmod +x tinc-up tinc-down
6) You will also need to generate pair of keys (private/public) for your client. Do it only after the above files are configured properly! You will be asked for locations of certain files. The default locations are fine.
sudo tincd -c ~/Library/tinc/ninux -K
put your public key into your /hosts/yournickname file.
7) Once you are done send an email to zioproto@gmail.com with your Nickname choosen at point 4 and your generated public key so we can authorize you in the VPN server.
10) Once you received notification that your public key is authorized you can try to connect
sudo tincd -c ~/Library/tinc/ninux --pidfile=/var/run/tincd.pid -D --debug=1
If everything worked out you can ping 10.0.1.1. Now configure olsr to use the interface "tap0"
To stop the client you can kill it be executing:
kill -9 'cat /var/run/tincd.pid'