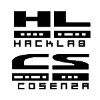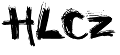Authenticating against Windows-Domain using SSPI
Indice
For running moin in corporate environment access restrictions has to be enforced reliably. Generally, in these environments, centralized domain authentication is the preferred method. Fortunately, this is easy to set up with moin 1.5 with the help of the SSPI-plugin for Apache. This document will take you through the step-by-step for setting this up.
For general information, see HelpOnAuthentication
System Requirements
Windows 2000, XP, or greater (including server).
- Apache doesn't require Windows Server (unlike IIS), so it's a great way to use an old desktop without requiring a Server license!
- mod_auth_sspi.so requires Apache on Windows, it will not work with a Linux/Unix install (sadly).
Apache 2.0.xx.
- According to Apache.org, the Apache 1.3 series is not recommended for Windows installs, as it was developed primarily towards unix systems. Apache 2.0.x series is much more Windows-aware and friendly. Also, the mod_auth_sspi plugin requires Apache 2.0.x or later.
a working install of a MoinMoin wiki
These instructions assume you've successfully set up a working moin configuration (based on HelpOnInstalling/ApacheOnWin32) and you're expanding to include Domain Authentication.
a Domain Controller

note: Older versions of Windows is not recommended (including Win98, WinME, perhaps even WinNT) due to their obsolete process-handling methods.
Installing & Configuring
The following section is broken into:
downloading & installing the sspi module
- Configuring Apache http.conf file
- Configuring Moin wikiconfig.py file
editing the UserPreference page so that it's more logical and relevant to domain authentication
Download & Install mod_auth_sspi
Before proceeding, make sure that you have a working and tested MoinMoin installation. The last thing you want is to install it all at once, have something not working, and try to reverse-diagnose what went wrong and where.
Download SSPI
http://www.gknw.at/development/apache/httpd-2.0/win32/modules/
Download the version that's appropriate to your server. For example, the file mod_auth_sspi-1.0.4-2.0.58.zip is SSPI version 1.0.4 built against Apache version 2.0.58.
- This site is nice because it has the modules built against specific Apache versions (no idea is this makes the modules somehow "better" than versions found on other sites).
Unzip the sspi file, copy the mod_auth_sspi.so file into the Apache modules folder (generally located here: c:\Program Files\Apache Group\Apache2\modules\
Apache Configuration
Edit your http.conf file (usually found in c:\Program Files\Apache Group\Apache2\conf\). Use an appropriate text editor (such as TextPad), avoid using NotePad.
Scroll down to the LoadModule section, and add the line at the bottom of this section (this tells Apache to load the mod_auth_sspi.so module):
LoadModule sspi_auth_module modules/mod_auth_sspi.so
Now, scroll down to the bottom of the http.conf file, and add the following:
#
## Domain authentication using mod_auth_sspi.so
#
<IfModule !mod_auth_sspi.c>
LoadModule sspi_auth_module modules/mod_auth_sspi.so
</IfModule>
# Change /mywiki in the line below to match what you have in the separate ScriptAlias line.
# If you explicitly followed the directions on ApacheOnWin32, this will be /mywiki
<Location /mywiki>
AuthType SSPI
AuthName "Company Internal Wiki - Login using your DOMAIN username and password"
Require valid-user
SSPIAuth On
SSPIAuthoritative On
# replace the IP address below with the IP of your domain controller:
SSPIDomain 192.168.1.15
SSPIOmitDomain On
SSPIOfferBasic On
</Location>
Wiki Configuration
Now you will need to modify your Moin configuration so that user accounts are automatically created based on their domain authentication. Using an appropriate text editor, open the wikiconfig.py configuration file in the root of your moin install (if you followed the instructions on /HelpOnInstalling/ApacheOnWin32 explicitly, this file will be here C:\Moin\mywiki\wikiconfig.py).
## Domain Authentication using mod_auth_sspi.so
from MoinMoin.auth.http import http
auth = [http]
user_autocreate = TrueAt this point, test your wiki and make sure you can successfully login (see the Logging in section below). Congratulations if all is well!
Optionally, you may want to add further modifications now that you are successfully using domain authentication. These directives remove links and fields that are no longer relevent with domain authentication. Back in the wikiconfig.py add following in the User Preferences section:
# Remove the 'logout' link at the top of every page, since it no longer works with domain authentication:
show_login = 0
#
# Remove irrelevant fields from the 'UserPreferences' page:
user_form_remove = ['password', 'password2', 'logout',]
#
# Remove irrelevant checkboxes from the 'UserPreferences' page (disable at Domain Server instead):
user_checkbox_remove = [ 'disabled', ]
Edit UserPreferences
As administrator (you did add yourself as superuser in wikiconfig.py, right?! ![]() ), you will want to re-write most of the text on the UserPreferences page, since most of it is no longer relevant. I've changed mine to be the relatively simple:
), you will want to re-write most of the text on the UserPreferences page, since most of it is no longer relevant. I've changed mine to be the relatively simple:
At minimum, please fill in the email field. Your email is needed for you to be able to get notifications on page changes.
You, of course, can add any additional comments to your wiki installation.
Logging in
With normal browsers like mozilla or firefox you have to enter 'domain\username' as username and your password. Only IE shows a dialog with three fields (sometimes) instead of two: name, domain, password.